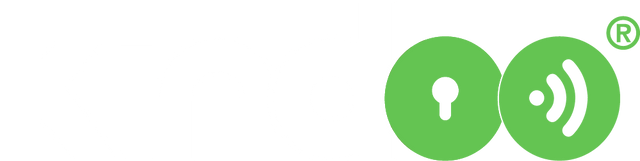Frequently Asked Questions
First, the KIN D in itself is not a lock, but a smart system that controls the electric lock/door of your choice (that should already be installed on your site) and there are many differences between Kindoo and other smart locks:
- Most of the smart locks work mostly on deadbolt locks only and require changing locks. They cannot operate on sliding doors, gates, turnstiles etc… while Kindoo can be integrated and retrofitted to any electric lock
- Kindoo uses 256 bit encryption while most of the smart locks use 128 bit encryption
- Other smart locks are battery powered and require replacing batteries every few months
- With Kindoo you can choose your physical security and decide what type of electric lock you would like to have
- While all other smart locks are bulky and visible, with Kindoo you can choose to hide your KIN D within the door or wall making it invisible
- KNX or EIB systems require a main cable installed all around the building
- They require a lot of wiring for sensors and actuators
- They need interoperable KNX approved products wired to a central system
In summary, KNX or EIB systems require different integrated operating devices connected with sensors to actuators through a main cable and couplers to a server that relays back to an interface. This type of system requires complex wiring and is usually planned during construction phase. Kindoo can interact with any 12 - 24 V (DC or AC) circuit without the need to change your devices or the need to worry about the internet connectivity of your site.
The KIN D can be installed on any type of electric door, whether it is a gate, garage door, sliding door, turnstile, boom barrier etc...
No, the KIN D can be retrofitted on any 12 - 24 V (DC or AC) electric lock.
No, the KIN D does not require an internet connection; however, your phone does require an active internet connection when in proximity of the KIN D in order to command the KIN D.
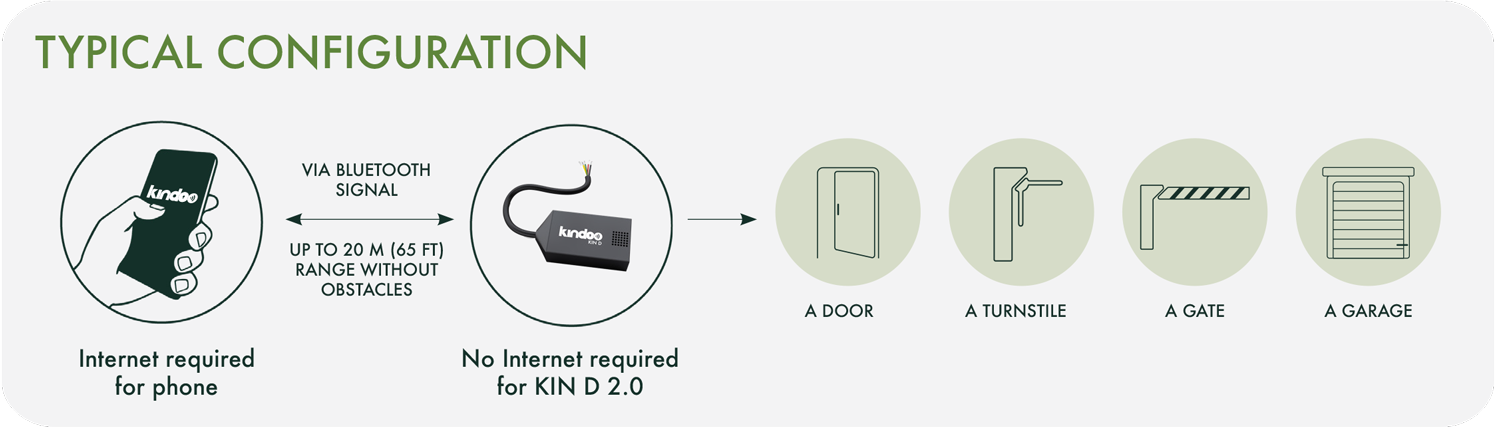
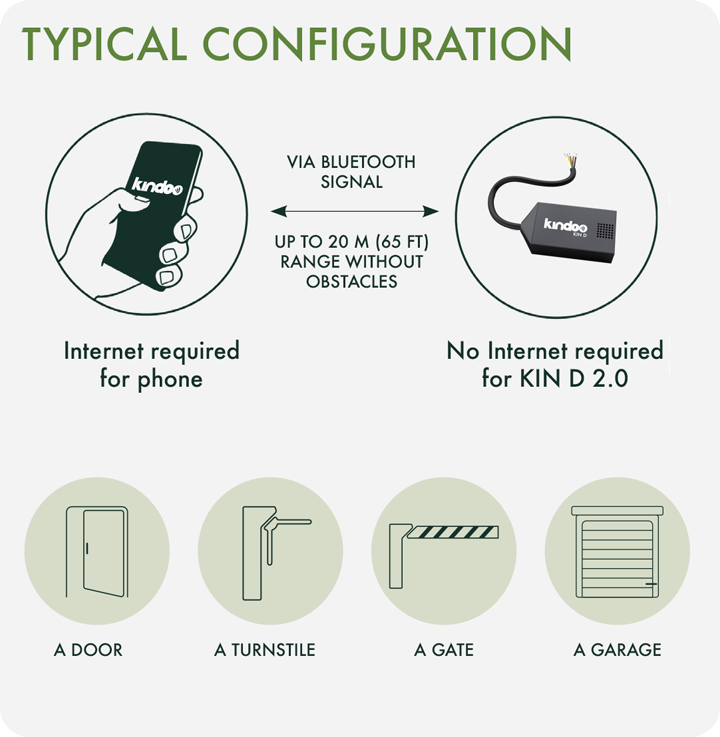
The distance between your phone and the KIN D depends on many factors including obstacles etc... however, a typical distance should be within 20 feet (6 meters).
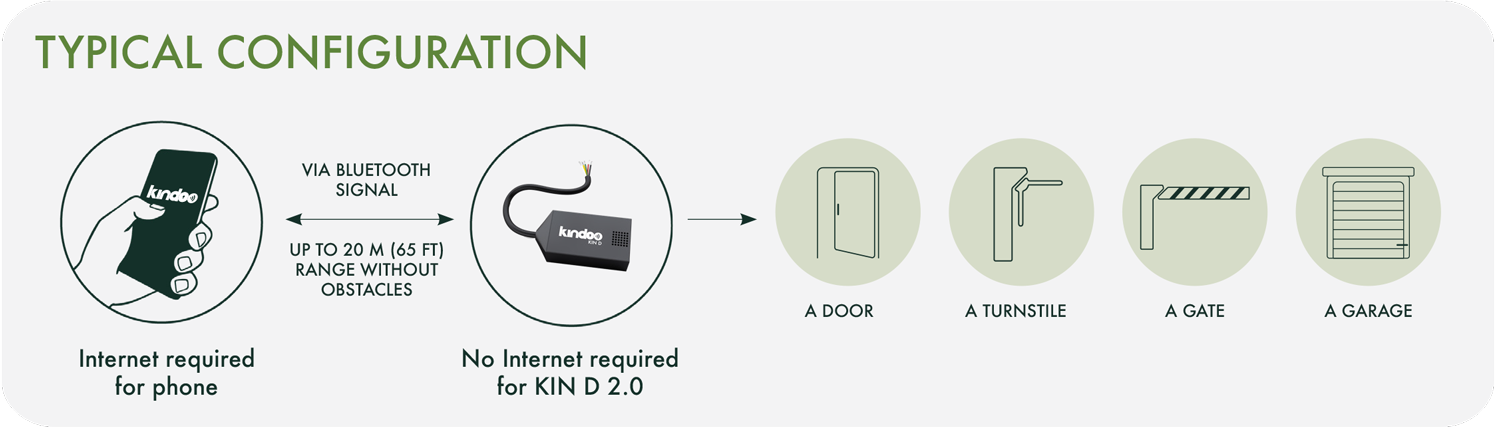
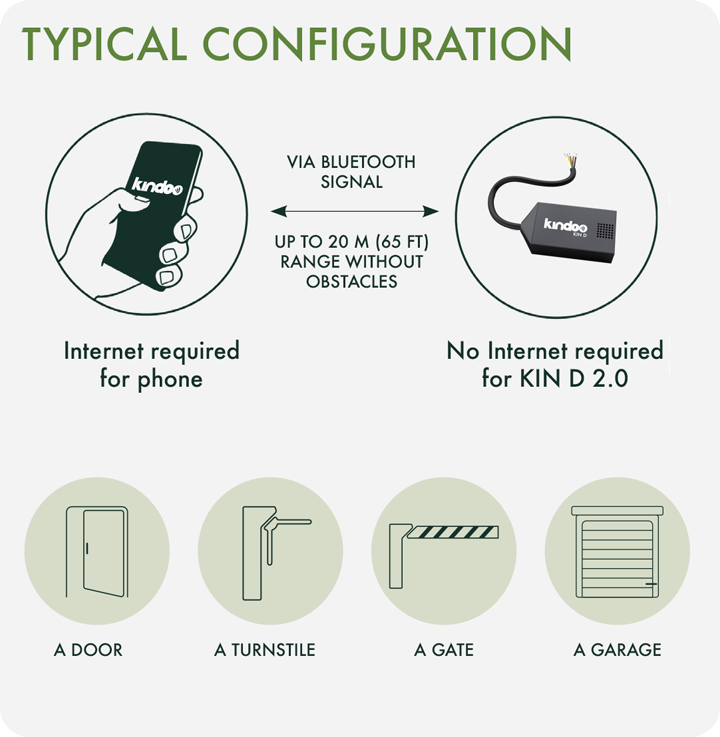
- Place the KIN D in a plastic enclosure or within the wall or door frame
-
Place the KIN D in a dry place with normal ambient temperatures.
To avoid any attenuation and for proper operation DO NOT place the KIN D behind electrical equipment such as card readers, screens, etc… DO NOT place the KIN D behind metallic obstacles or behind UV coated glass or reflective glass - Once the KIN D is placed, ALWAYS test its operational range
When issuing a command, the Kindoo application will inform you if the KIN D signal is weak; the application will not emit the command. Always verify that the range within which the Kindoo application allows you to issue the command is an acceptable operational range for your installation. If not, kindly change the KIN D placement in a way that reduces obstacles between the KIN D and the phone of the users. For installations where the KIN D is hidden, you may use the provided PIN and double sided tape to affix the PIN in a visible location at the same level of the KIN D. The PIN is simply a visual marker that helps users know where the KIN D is located and does not serve any other function.
Below is a brief explanation of the KIN D installation procedure however, you MUST READ VERY CAREFULLY THE INSTALLATION MANUAL PROVIDED WITH THE KIN D BEFORE ATTEMPTING ANY INSTALLATION.
The KIN D requires a 12 - 24 V (DC or AC) power supply and draws a maximum of 200 mA (Green and Yellow wires). You can then connect the NC (Black) or NO (White) wires of the KIN D to any electric strike or gate etc... as long as they do not withdraw more than 2Amps. The C (Red) wire of the KIN D should be connected to the proper power supply that provides the adequate voltage needed for your electric strike, gate etc...
Wiring the KIN D to a DC Fail Secure Electric Strike requiring less than 2 AMPS
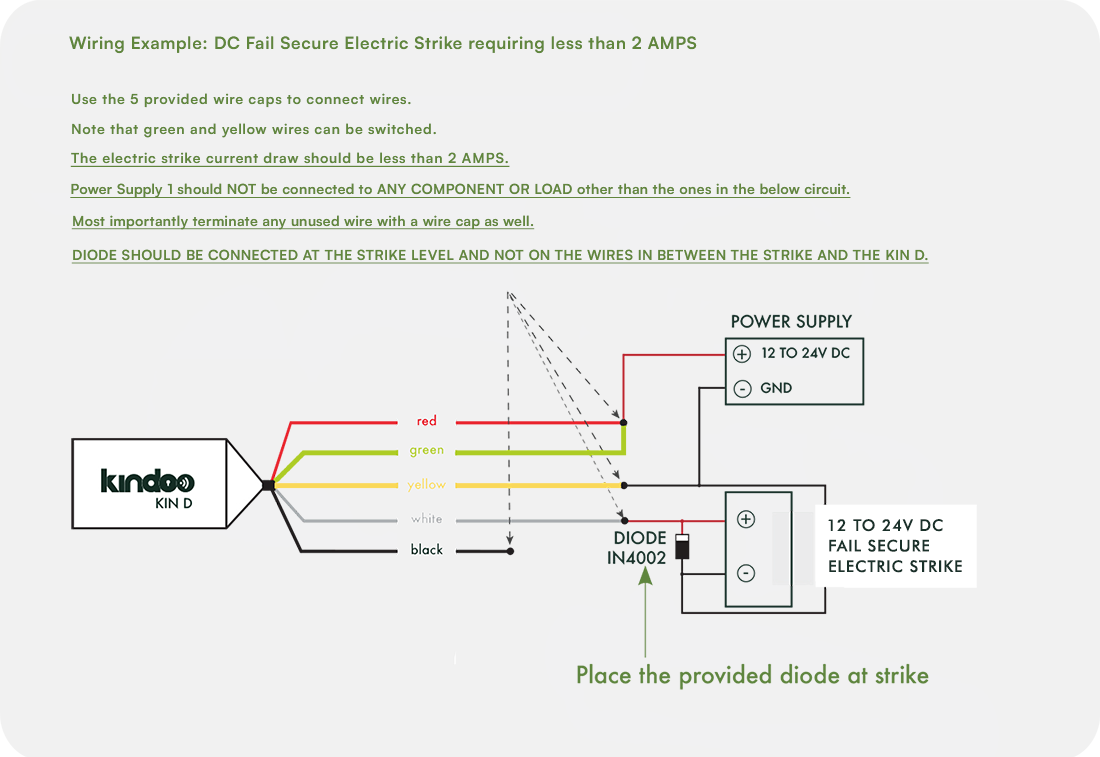
OR
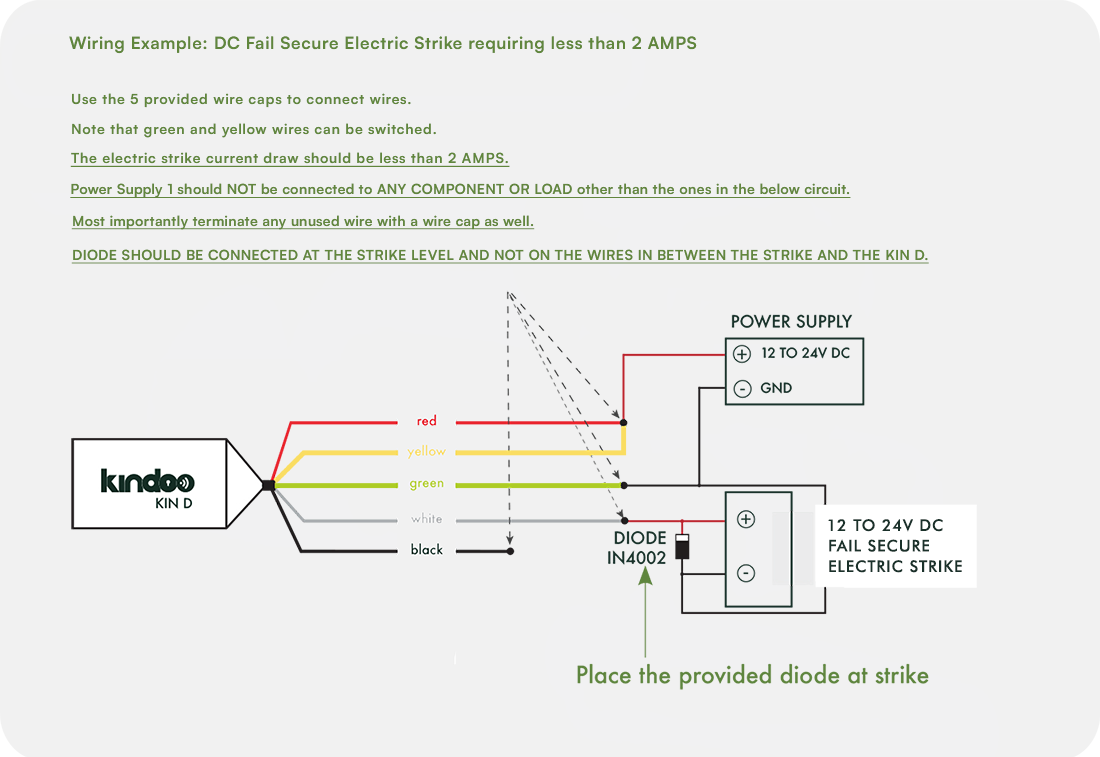
Wiring the KIN D to an Exit Device
- Make sure to have a direct run of wires between the Power Supply and the exit device
- Do NOT wire any relay, KIN D, nor any other access control unit between the power supply and the exit device.
- Use a dedicated second power supply 12V to 24 V DC rated 1 AMP to power the KIN D. Do not wire any other component to that dedicated power supply.
For specific examples, refer to the following link: https://docs.kindoo.tech/docs/wiring-diagrams
NC stands for Normally Closed Circuit. For “FAIL SAFE” type of locks (if power fails the door will open), use the NC output of the KIN D. NO stands for Normally Open Circuit. For “FAIL SECURE” type of locks (if power fails the door will remain closed), use the NO output of the KIN D.
Prior to sending a command to the KIN D, the Kindoo application communicates with the Kindoo servers via internet connection in order to get a valid command and then relays the command to the KIN D via Bluetooth Low Energy signal. As such the smartphone is required to have internet connection for it to work. This process is virtually instantaneous.
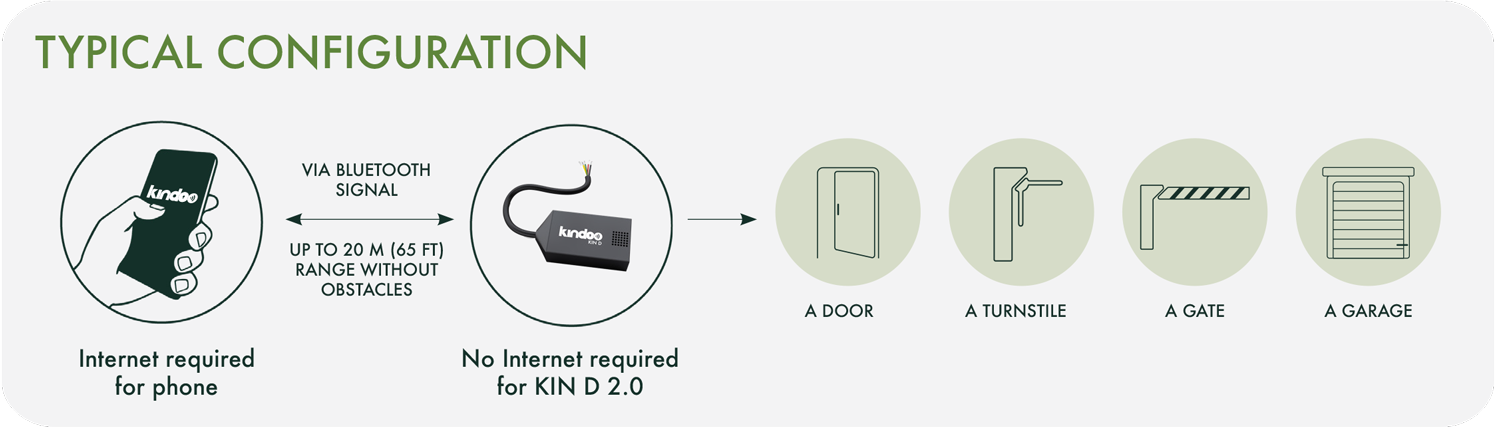
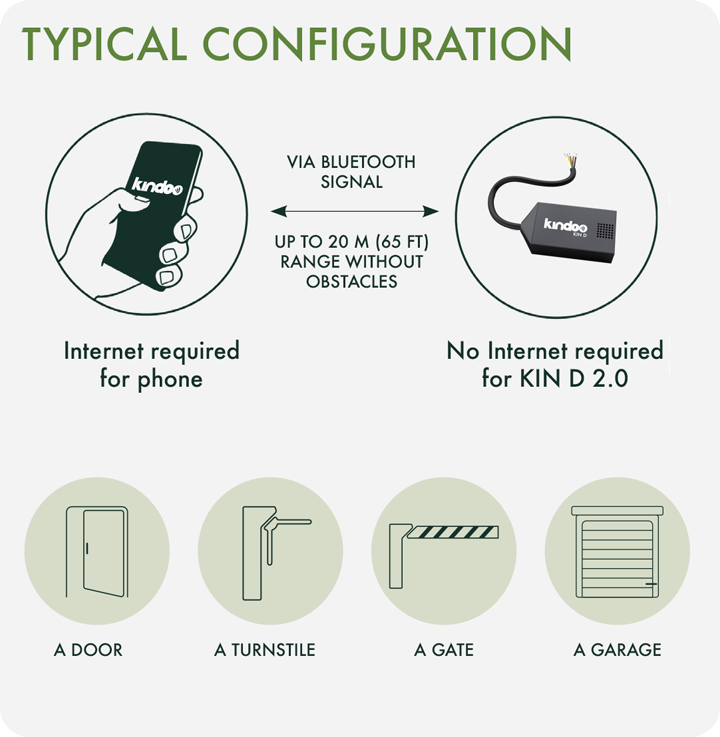
Kindoo App can be installed on any Android or iOS phone that has Bluetooth® low energy scanning and emitting capabilities.
Yes, the Kindoo application is free.
Choose Type D.
Make sure that you have your Bluetooth on, an active internet connection, and that your phone is close to the KIN D while scanning. Also make sure that you are not trying to edit a KIN D that is allocated to a site of which your are not an admin. If you are still not able to scan it, then make sure it is correctly installed or powered.
Yes, you can calibrate the distance under the KIN D settings.
No, the phone is not able to issue a command without an internet connection.
Yes, you can grant or revoke access at anytime from anywhere, as long as there is an internet connection on your phone.
A user is a dynamic term referring to anyone who holds an active Kindoo account. The role of a user is defined in the site and could be set as Administrator, manager or guest. A user can have different roles in different sites.
Administrators have the right to invite, revoke and define access rights for administrators, managers, and guests. Administrators can as well define the KIN D settings and purchase extra site capacity.
Managers have the right to invite, revoke and define access rights of guests.
Guests can interact with KINs to open doors, gates, turnstiles according to their defined access rights.
Each Site comes with 2 free users seats. Only the site administrator can make additional purchases through the Kindoo application, and a credit card is required to be entered in the application. There are two options, permanent-user seats or monthly-user seats subscription. Both options require a minimum number of 5 user seats when ordered.
The next time that user launches the application it will check in with the Kindoo server and the user will be revoked.
No. Once revoked, that user cannot access your site or command any KIN D of your site.
Yes. Any revoked user seat can be reused and reassigned to a different user.
Simply download Kindoo on your phone and log in. Kindoo will send you an email to activate your new phone. Once you hit the activate button in the email you receive, the new phone will be able to use Kindoo.
No. For security reasons, you will be prompted to activate the new phone upon login and the old phone will be deactivated automatically.
Yes you can. It is in fact more convenient for Site management and access rights definitions and inviting users in bulk to use the PC. A PC however cannot emit a command to a KIN.
First, the KIN D in itself is not a lock, but a smart system that controls the electric lock/door of your choice (that should already be installed on your site) and there are many differences between Kindoo and other smart locks:
- Most of the smart locks work mostly on deadbolt locks only and require changing locks. They cannot operate on sliding doors, gates, turnstiles etc… while Kindoo can be integrated and retrofitted to any electric lock
- Kindoo uses 256 bit encryption while most of the smart locks use 128 bit encryption
- Other smart locks are battery powered and require replacing batteries every few months
- With Kindoo you can choose your physical security and decide what type of electric lock you would like to have
- While all other smart locks are bulky and visible, with Kindoo you can choose to hide your KIN D within the door or wall making it invisible
- KNX or EIB systems require a main cable installed all around the building
- They require a lot of wiring for sensors and actuators
- They need interoperable KNX approved products wired to a central system
In summary, KNX or EIB systems require different integrated operating devices connected with sensors to actuators through a main cable and couplers to a server that relays back to an interface. This type of system requires complex wiring and is usually planned during construction phase. Kindoo can interact with any 12 - 24 V (DC or AC) circuit without the need to change your devices or the need to worry about the internet connectivity of your site.
The KIN D can be installed on any type of electric door, whether it is a gate, garage door, sliding door, turnstile, boom barrier etc...
No, the KIN D can be retrofitted on any 12 - 24 V (DC or AC) electric lock.
No, the KIN D does not require an internet connection; however, your phone does require an active internet connection when in proximity of the KIN D in order to command the KIN D.
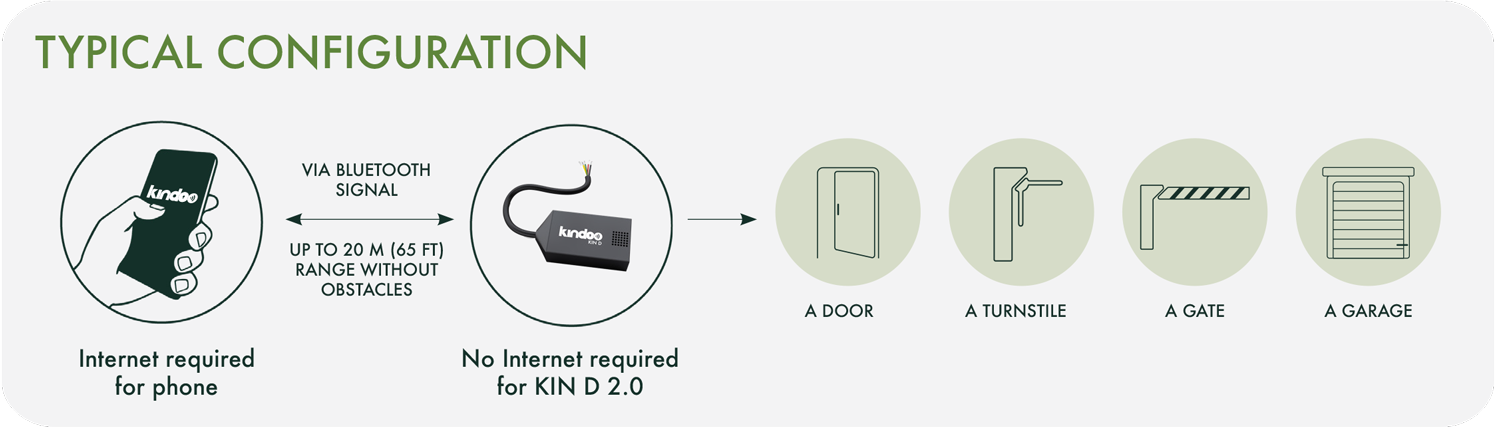
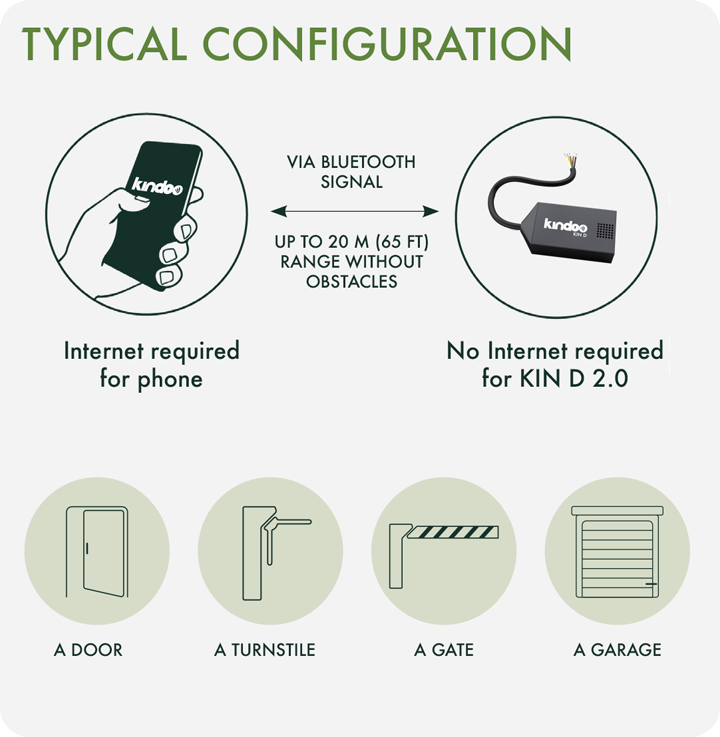
The distance between your phone and the KIN D depends on many factors including obstacles etc... however, a typical distance should be within 20 feet (6 meters).
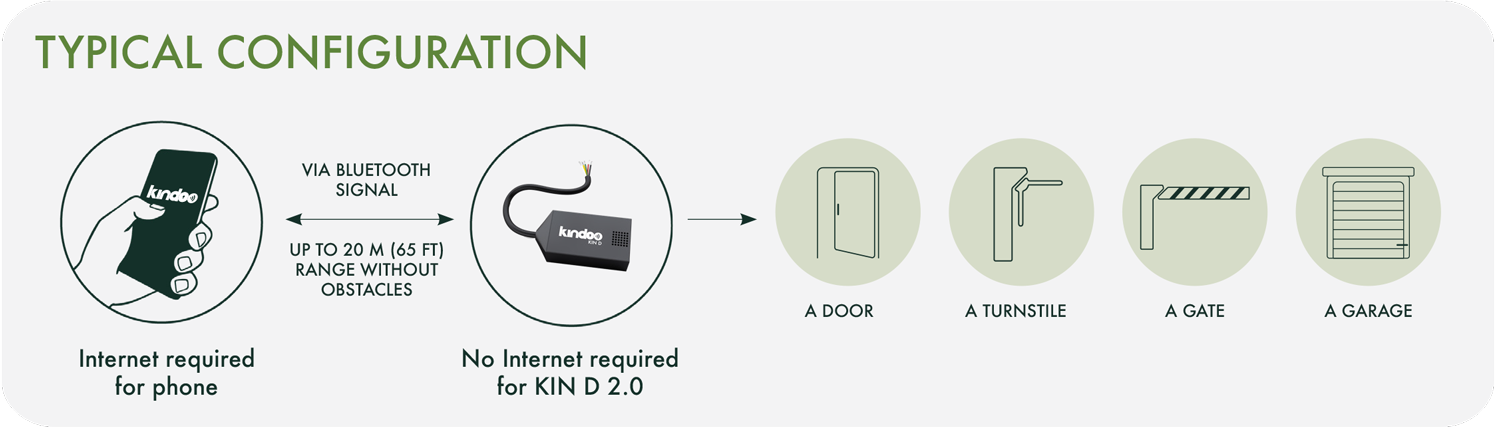
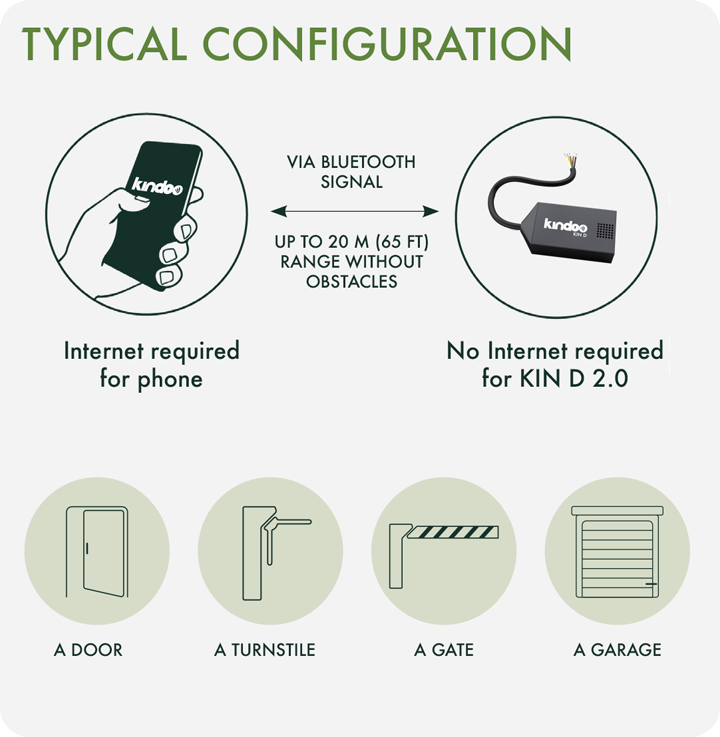
- Place the KIN D in a plastic enclosure or within the wall or door frame
-
Place the KIN D in a dry place with normal ambient temperatures.
To avoid any attenuation and for proper operation DO NOT place the KIN D behind electrical equipment such as card readers, screens, etc… DO NOT place the KIN D behind metallic obstacles or behind UV coated glass or reflective glass - Once the KIN D is placed, ALWAYS test its operational range
When issuing a command, the Kindoo application will inform you if the KIN D signal is weak; the application will not emit the command. Always verify that the range within which the Kindoo application allows you to issue the command is an acceptable operational range for your installation. If not, kindly change the KIN D placement in a way that reduces obstacles between the KIN D and the phone of the users. For installations where the KIN D is hidden, you may use the provided PIN and double sided tape to affix the PIN in a visible location at the same level of the KIN D. The PIN is simply a visual marker that helps users know where the KIN D is located and does not serve any other function.
Below is a brief explanation of the KIN D installation procedure however, you MUST READ VERY CAREFULLY THE INSTALLATION MANUAL PROVIDED WITH THE KIN D BEFORE ATTEMPTING ANY INSTALLATION.
The KIN D requires a 12 - 24 V (DC or AC) power supply and draws a maximum of 200 mA (Green and Yellow wires). You can then connect the NC (Black) or NO (White) wires of the KIN D to any electric strike or gate etc... as long as they do not withdraw more than 2Amps. The C (Red) wire of the KIN D should be connected to the proper power supply that provides the adequate voltage needed for your electric strike, gate etc...
Wiring the KIN D to a DC Fail Secure Electric Strike requiring less than 2 AMPS
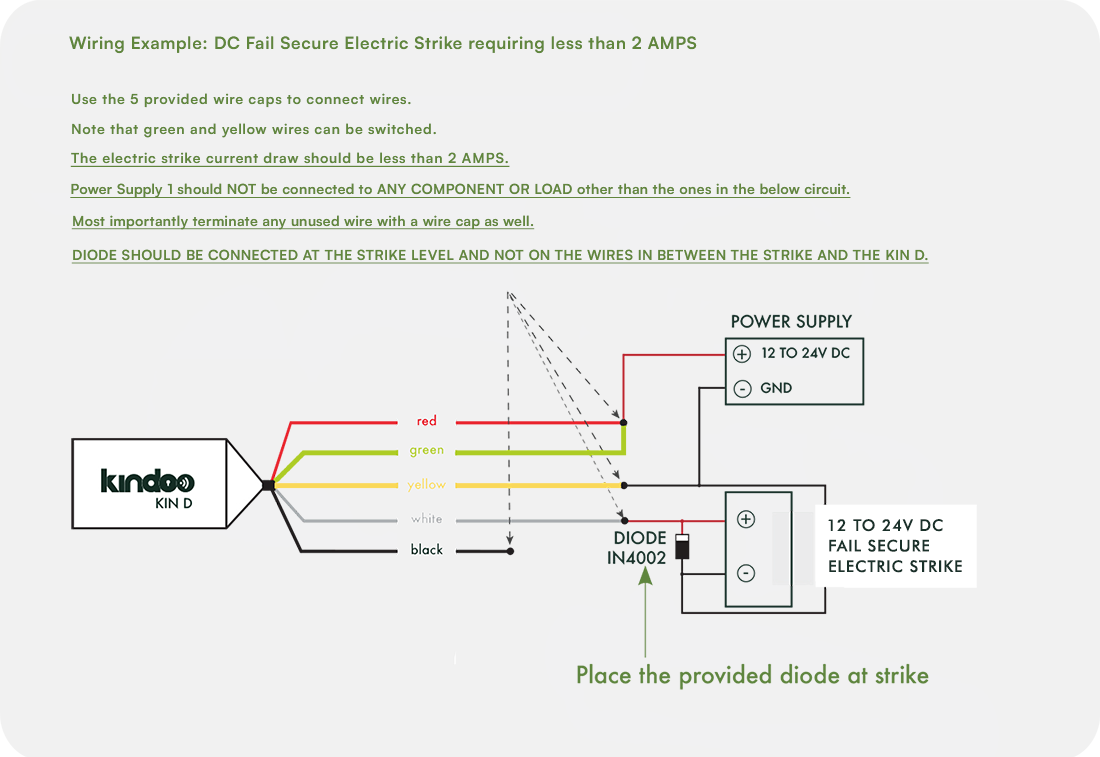
OR
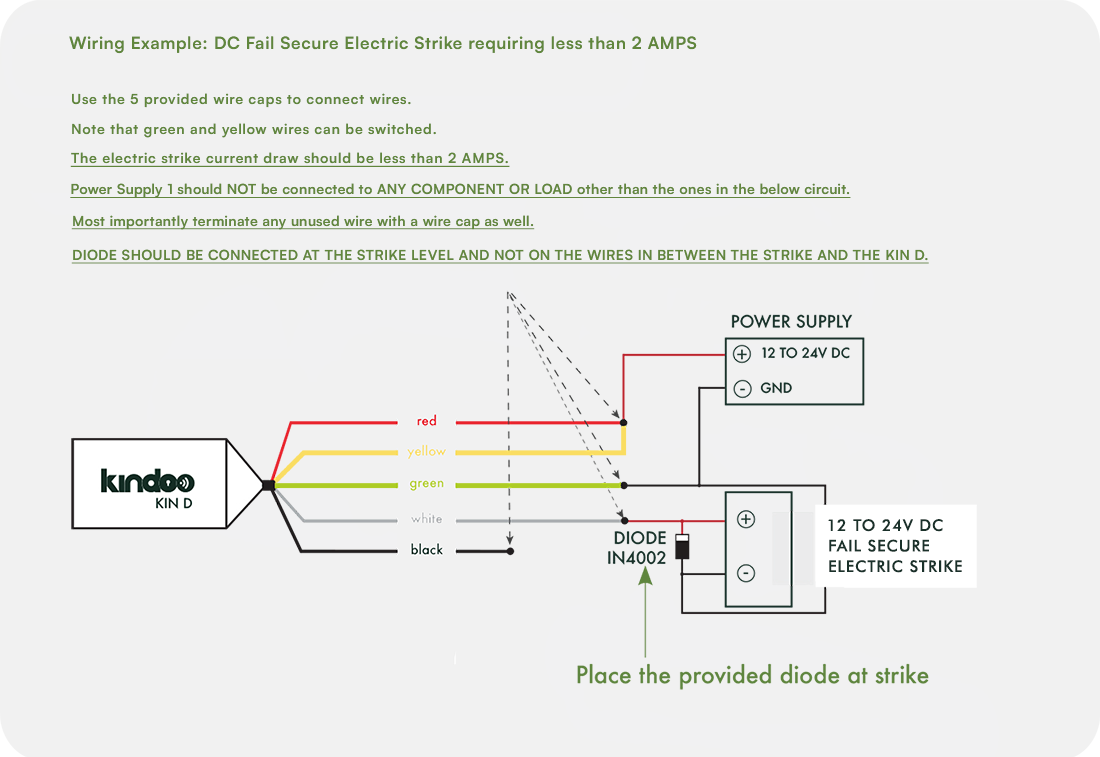
Wiring the KIN D to an Exit Device
- Make sure to have a direct run of wires between the Power Supply and the exit device
- Do NOT wire any relay, KIN D, nor any other access control unit between the power supply and the exit device.
- Use a dedicated second power supply 12V to 24 V DC rated 1 AMP to power the KIN D. Do not wire any other component to that dedicated power supply.
For specific examples, refer to the following link: https://docs.kindoo.tech/docs/wiring-diagrams
NC stands for Normally Closed Circuit. For “FAIL SAFE” type of locks (if power fails the door will open), use the NC output of the KIN D. NO stands for Normally Open Circuit. For “FAIL SECURE” type of locks (if power fails the door will remain closed), use the NO output of the KIN D.
Prior to sending a command to the KIN D, the Kindoo application communicates with the Kindoo servers via internet connection in order to get a valid command and then relays the command to the KIN D via Bluetooth Low Energy signal. As such the smartphone is required to have internet connection for it to work. This process is virtually instantaneous.
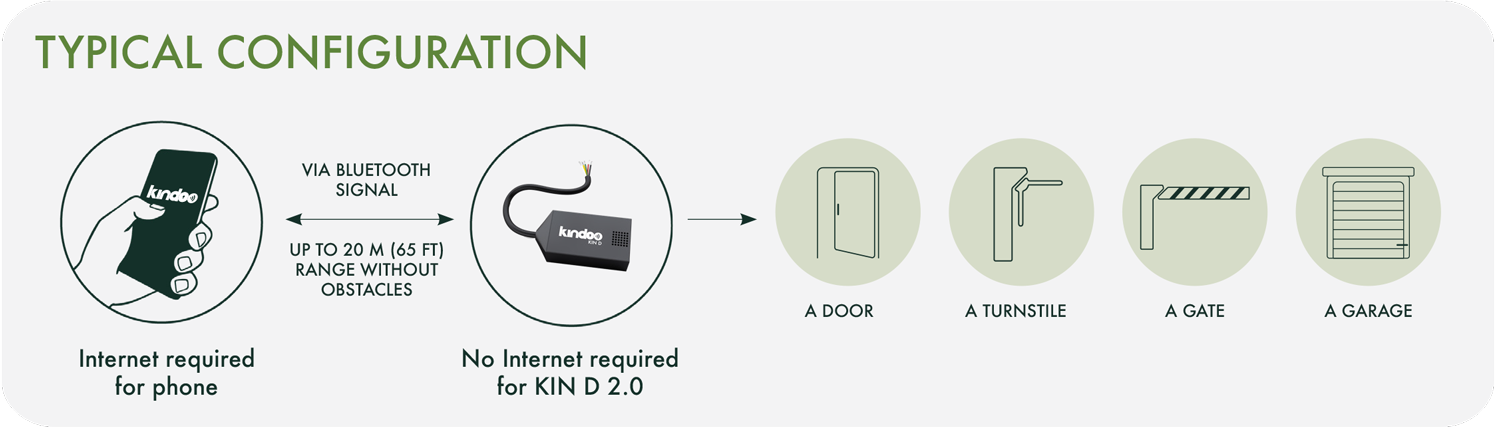
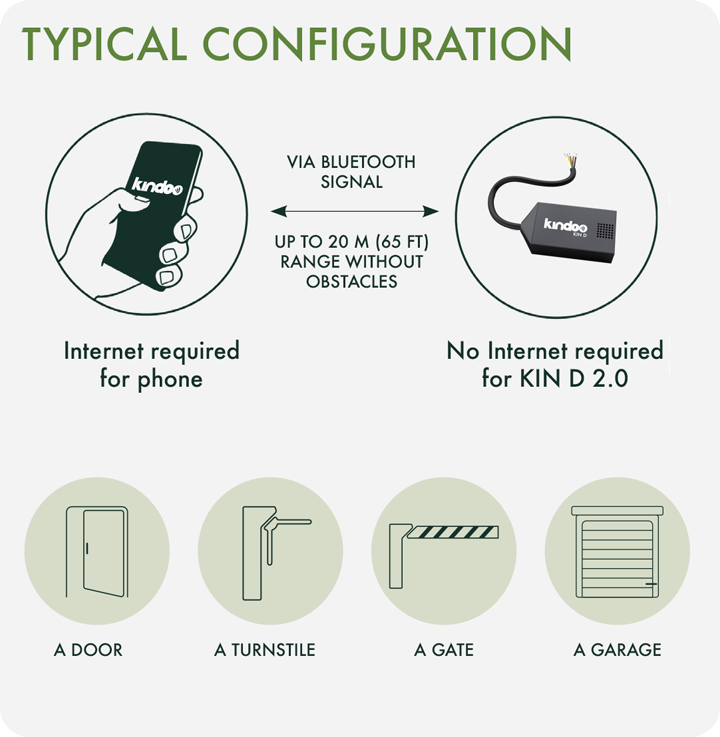
First, the KIN D in itself is not a lock, but a smart system that controls the electric lock/door of your choice (that should already be installed on your site) and there are many differences between Kindoo and other smart locks:
- Most of the smart locks work mostly on deadbolt locks only and require changing locks. They cannot operate on sliding doors, gates, turnstiles etc… while Kindoo can be integrated and retrofitted to any electric lock
- Kindoo uses 256 bit encryption while most of the smart locks use 128 bit encryption
- Other smart locks are battery powered and require replacing batteries every few months
- With Kindoo you can choose your physical security and decide what type of electric lock you would like to have
- While all other smart locks are bulky and visible, with Kindoo you can choose to hide your KIN D within the door or wall making it invisible
- KNX or EIB systems require a main cable installed all around the building
- They require a lot of wiring for sensors and actuators
- They need interoperable KNX approved products wired to a central system
In summary, KNX or EIB systems require different integrated operating devices connected with sensors to actuators through a main cable and couplers to a server that relays back to an interface. This type of system requires complex wiring and is usually planned during construction phase. Kindoo can interact with any 12 - 24 V (DC or AC) circuit without the need to change your devices or the need to worry about the internet connectivity of your site.
Kindoo App can be installed on any Android or iOS phone that has Bluetooth® low energy scanning and emitting capabilities.
Yes, the Kindoo application is free.
Choose Type D.
Make sure that you have your Bluetooth on, an active internet connection, and that your phone is close to the KIN D while scanning. Also make sure that you are not trying to edit a KIN D that is allocated to a site of which your are not an admin. If you are still not able to scan it, then make sure it is correctly installed or powered.
Yes, you can calibrate the distance under the KIN D settings.
No, the phone is not able to issue a command without an internet connection.
Yes, you can grant or revoke access at anytime from anywhere, as long as there is an internet connection on your phone.
A user is a dynamic term referring to anyone who holds an active Kindoo account. The role of a user is defined in the site and could be set as Administrator, manager or guest. A user can have different roles in different sites.
Administrators have the right to invite, revoke and define access rights for administrators, managers, and guests. Administrators can as well define the KIN D settings and purchase extra site capacity.
Managers have the right to invite, revoke and define access rights of guests.
Guests can interact with KINs to open doors, gates, turnstiles according to their defined access rights.
Each Site comes with 2 free users seats. Only the site administrator can make additional purchases through the Kindoo application, and a credit card is required to be entered in the application. There are two options, permanent-user seats or monthly-user seats subscription. Both options require a minimum number of 5 user seats when ordered.
The next time that user launches the application it will check in with the Kindoo server and the user will be revoked.
No. Once revoked, that user cannot access your site or command any KIN D of your site.
Yes. Any revoked user seat can be reused and reassigned to a different user.
Simply download Kindoo on your phone and log in. Kindoo will send you an email to activate your new phone. Once you hit the activate button in the email you receive, the new phone will be able to use Kindoo.
No. For security reasons, you will be prompted to activate the new phone upon login and the old phone will be deactivated automatically.
If you can't find your answer, send us your question on support@kindoo.tech